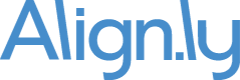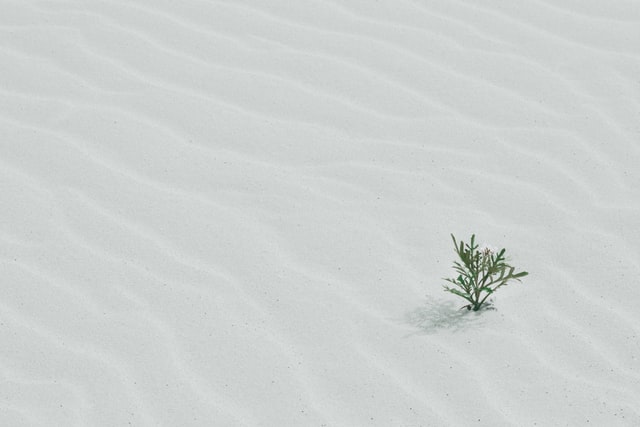Aligned: The RevOps Blog
Articles, how-tos, playbooks, frameworks and other resources for
Revenue Operations (RevOps) professionals.


Andrew Nadeau 

Andrew Nadeau
4 min read

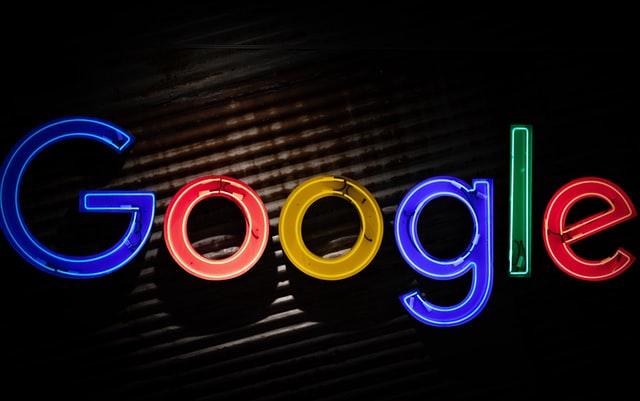


Andrew Nadeau 

Andrew Nadeau
6 min read